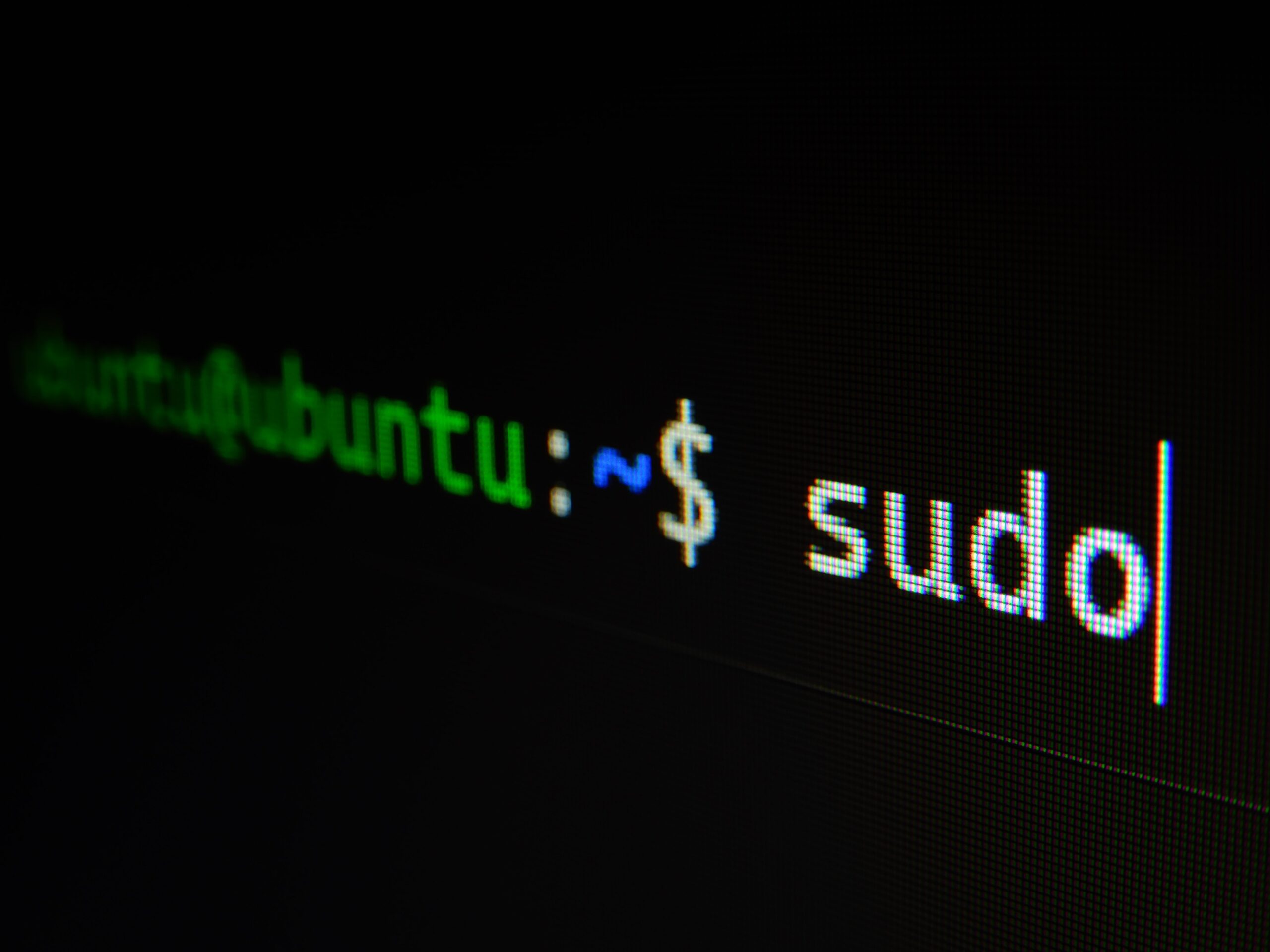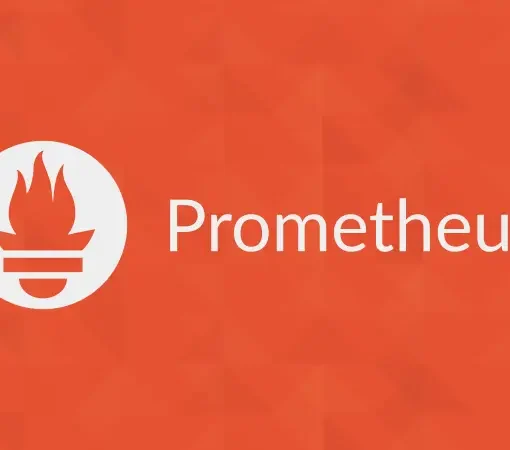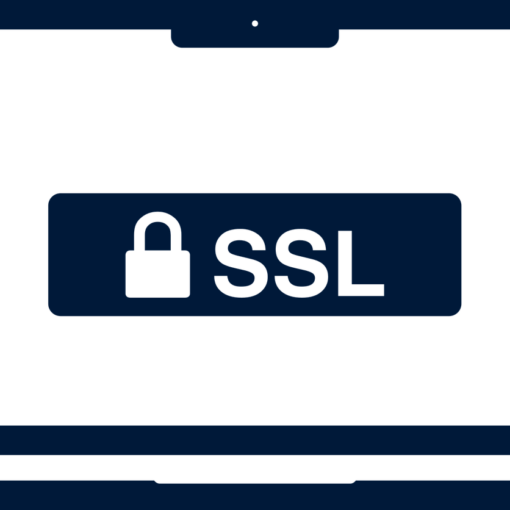Managing disk space effectively is a critical skill for any Linux user. Whether you’re a system administrator or a casual user, understanding how to modify disk partitions can help you optimize storage. In this post, we’ll explore how to delete a disk partition, specifically focusing on a partition like sdb1 on a 10T disk.
Warning: Data Loss Risk
Before we dive into the steps, it’s crucial to underscore the risk involved. Deleting a partition erases all data stored on it permanently. Always ensure you have a backup of any important data before proceeding.
Using fdisk to Delete a Partition
fdisk is a powerful, command-line-based disk partitioning utility in Linux. Here’s how to use it:
- Open Terminal: Begin by opening your terminal.
- Access
fdiskUtility: Typesudo fdisk /dev/sdband press Enter. Replace/dev/sdbwith your disk identifier if different. - List Partitions: In
fdisk, typepto display the partitions. This step helps confirm that you’re working on the correct disk. - Delete the Partition: Enter
dto delete a partition. If there are multiple partitions,fdiskwill ask for the partition number. Forsdb1, enter1. - Write Changes and Exit: Finally, type
wto write the changes to the disk and exitfdisk.
Graphical Alternative: Using gparted
For those who prefer a graphical interface, gparted is an excellent alternative. It provides a user-friendly way to manage disk partitions, including deletion, without the need for command-line knowledge.
Conclusion
Modifying disk partitions is a potent tool in Linux, but it comes with responsibilities. Always ensure data backup before making changes and proceed with caution. Whether you choose the precision of fdisk or the user-friendly gparted, you now have the knowledge to manage your disk space more effectively.