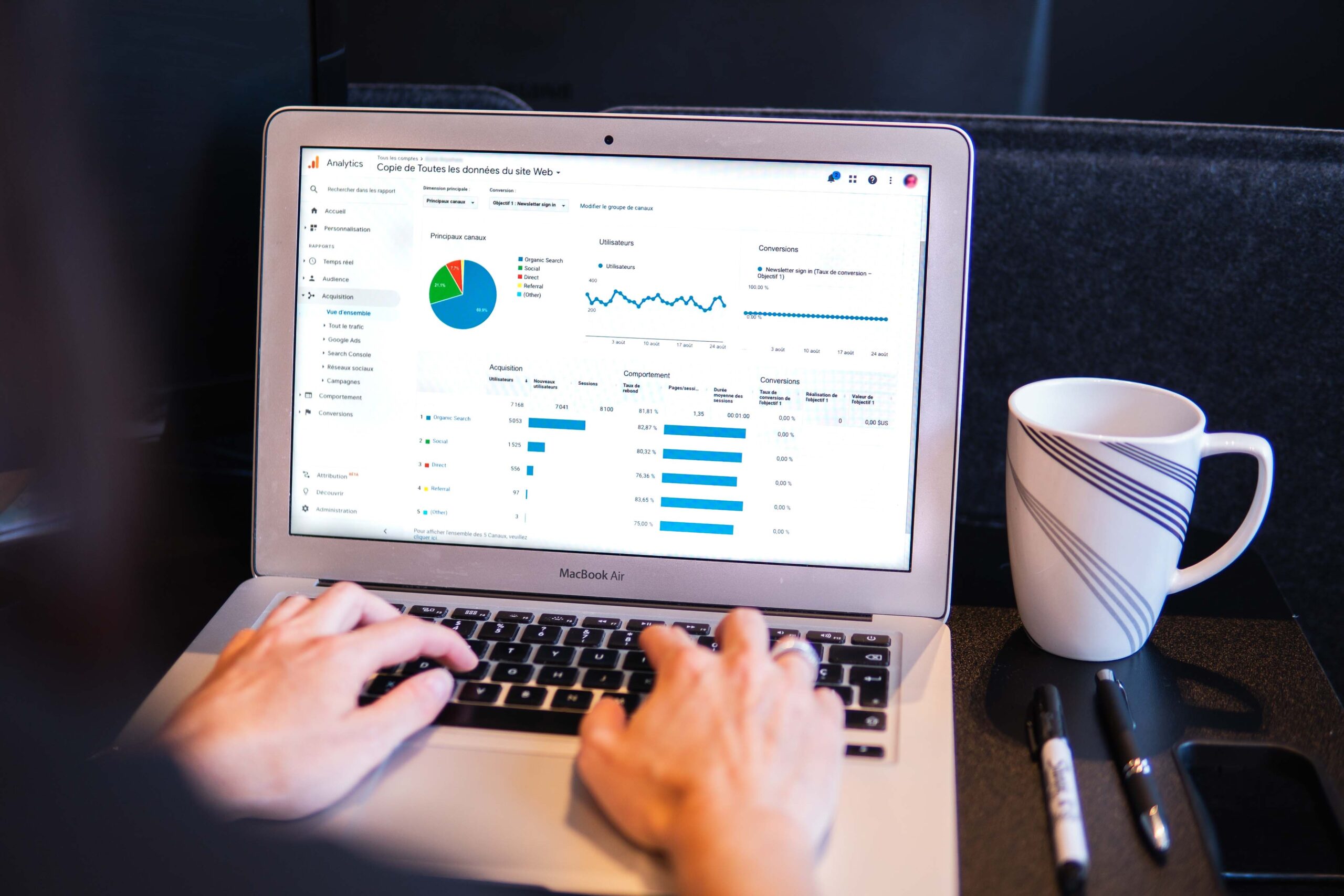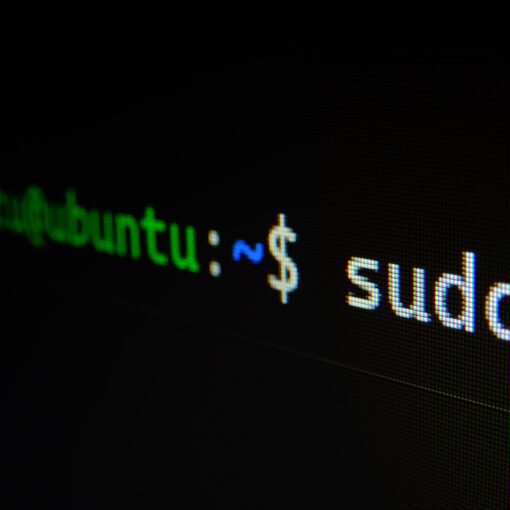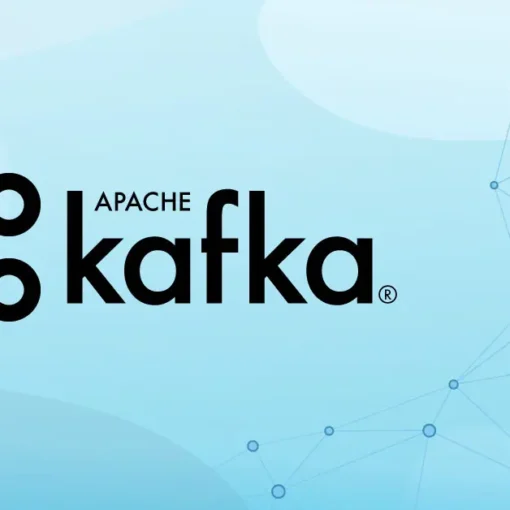Hey there! Are you curious about how many visitors your shiny new WordPress blog is attracting? Want to find out which posts are the most popular and where your traffic is coming from? Look no further! In this post, I’ll walk you through setting up Google Analytics, a powerful and widely used web analytics service, on your WordPress blog. Let’s dive in!
Step 1: Sign up for Google Analytics
First things first, you’ll need a Google Analytics account. Here’s how to create one:
- Head over to the Google Analytics website.
- Sign in with your Google account or create a new one if you don’t have one already.
- Click “Start measuring” to create a new Google Analytics account.
- Fill in your account details, like the account name, and click “Next.”
- Choose “Web” as your tracking platform and click “Next.”
- Enter your website’s name, URL, industry category, and time zone, then click “Create.”
- Accept the terms of service, and you’re good to go!
Step 2: Grab your tracking code
Once you’ve got your Google Analytics account set up, you’ll be given a tracking code. This JavaScript snippet needs to be added to your website to enable tracking. Copy the tracking code, which should look something like this:
<!-- Replace GA_MEASUREMENT_ID with your actual measurement ID -->
<!-- Global site tag (gtag.js) - Google Analytics -->
<script async src="https://www.googletagmanager.com/gtag/js?id=GA_MEASUREMENT_ID"></script>
<script>
window.dataLayer = window.dataLayer || [];
function gtag(){dataLayer.push(arguments);}
gtag('js', new Date());
gtag('config', 'GA_MEASUREMENT_ID');
</script>
Don’t forget to replace GA_MEASUREMENT_ID with your actual measurement ID (e.g., UA-XXXXXXXXX-X).
Step 3: Add the tracking code to your WordPress site
There are two main ways to add the tracking code to your WordPress site: by using a plugin or by manually inserting the code into your theme’s header. In this tutorial, I’ll show you how to use the “Insert Headers and Footers” plugin by WPBeginner.
- Log in to your WordPress dashboard.
- Navigate to “Plugins” > “Add New.”
- Search for “Insert Headers and Footers” and install the plugin.
- Activate the plugin after installation.
- Go to “Settings” > “Insert Headers and Footers.”
- Paste your Google Analytics tracking code into the “Scripts in Header” box.
- Save your changes by clicking “Save.”
And that’s it! Google Analytics will now start collecting data about your visitors, helping you learn more about your audience and make data-driven decisions to grow your blog. To access various reports and insights, just log in to your Google Analytics account.
Keep in mind that it can take up to 24 hours for data to appear in your Google Analytics dashboard, so don’t worry if you don’t see anything right away.
Happy blogging and analyzing! If you have any questions or need help, feel free to reach out. 🚀